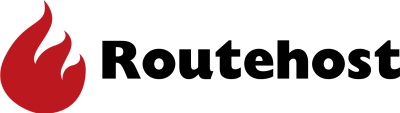Je e-mailadres instellen in Outlook 2013 en 2016
Stap 1
Wanneer je eerder al een e-mailadres binnen Outlook 2013 en 2016 hebt ingesteld, stel je op de volgende manier handmatig een nieuw e-mailadres in.
Klik bovenin het programma op 'Bestand' > 'Info'. Klik daarna op 'Account toevoegen'.
Stap 2
Het venster 'Nieuw account toevoegen' wordt nu getoond.
Om een e-mailadres toe te voegen, vink je hier het vakje aan naast 'Handmatige instelling of extra servertypen' (Outlook 2013 & 2016).
Stap 3
In het volgende scherm kies je voor 'POP of IMAP' (Outlook 2013 & 2016).
Klik op 'Volgende'.
Stap 4
Gebruikersgegevens
- Naam: Voer de naam / bedrijfsnaam in waarmee je e-mail wil versturen.
- E-mailadres: Voer hier je e-mailadres in.
Servergegevens
- Type account: IMAP
- Server voor inkomende e-mail: mail.jouwdomeinnaam.nl
- Server voor uitgaande e-mail: mail.jouwdomeinnaam.nl
Aanmeldingsgegevens
- Gebruikersnaam: Voer hier je e-mailadres in.
- Wachtwoord: Voer hier het wachtwoord van je e-mailadres in.
Stap 5
Vink het vakje aan naast 'Voor de server voor mijn uitgaande e-mail (SMTP) is verificatie vereist'.
Laat de instelling op 'Dezelfde instellingen gebruiken als voor mijn inkomende e-mail' staan.
Stap 6
- Gebruik het volgende type versleutelde verbinding: SSL
- Inkomende e-mail (IMAP): 993
- Gebruik het volgende type versleutelde verbinding: TLS
- Uitgaande e-mail (SMTP): 587
Stap 7
Je komt nu opnieuw in het venster 'Nieuw account toevoegen' terecht.
Klik hier op 'Volgende' om te testen of het e-mailaccount goed is ingesteld. Outlook test dan of de instellingen correct zijn ingesteld om na te gaan of er e-mail kan worden ontvangen en verzonden.
Als het account goed staat ingesteld komen er 2 groene vinkjes tevoorschijn als de test goed gelukt is. Krijg je een foutmelding te zien? Doorloop dan de eerdere stappen nogmaals want dan staat er mogelijk een instelling niet correct ingesteld.
Als de test gelukt is klik op "Sluiten' om het instellen van het e-mail adres af te ronden.
Nu is de e-mail toegevoegd aan Outlook 2013 of 2016 en kan gebruikt worden voor het versturen en ontvangen van e-mail.